Mac users anxiously waited for the macOS Catalina release date. Apple heavily announced the new operating system, making everyone excited about trying out the new features. Beta users were able to try the system before the official macOS Catalina release date. They had already identified a few problems, which persisted through the final release.
The macOS 10.15 Catalina has some amazing features, such as better Photos app, Sidecar, Apple Arcade, and improved experience with Music, Podcasts, and TV. As always, the new operating system is not immune to some issues.
We identified the most common macOS Catalina problems and fixes. We’ll help you sort out some issues, so you’ll have a flawless experience with Catalina.
Common macOS Catalina Problems and Fixes
- “My Mac overheats”
You expected this problem to go away when you upgraded since the 32-bit architecture was the main culprit for slow performance and overheating. But now those apps are gone and the issue persists.
You may be able to solve it if you disable apps from startup launching. Maybe too many login items are the issue. Go through Login Items under Users & Groups in System Preferences. You don’t need all those apps running at startup, so disable them.
- “I need iTunes for my XML files”
Most users love Apple’s decision to send iTunes to history. The three new apps that replace it (Music, TV, and Podcasts) are much cleaner and easier to use.
However, many Mac users have been relying on iTunes to sync Apple Music with third-party apps. It supported XML files, which the new Apple Music app does not. For those who used iTunes for DJing, it’s best to stick with the Mojave.
- “I can’t use all my apps on Catalina”
Even before the macOS Catalina release date, we knew that we would no longer be able to use 32-bit apps. The users have to stick to 64-bit apps from now on.
If the app isn’t compatible with the new OS, you’ll see this message: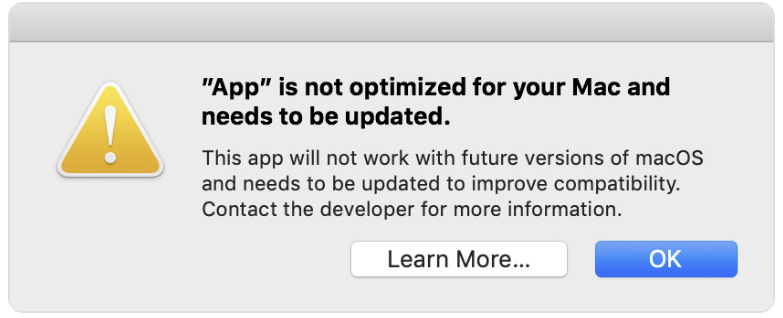
This is not one of the macOS Catalina problems that you can fix. You’ll have to get rid of that app and find a suitable alternative.
Adobe product users face real problems here. Although Photoshop and other Adobe apps are 64-bit, but some users haven’t upgraded to the latest versions.
If you’re ready to get rid of 32-apps, you can use CleanMyMac X for an easy solution. First, it will identify the 32-bit apps. You can try updating them if that’s an option. If you no longer need them, you’ll uninstall.
- “The macOS 10.15 Catalina drains my Mac’s battery”
When you install a new operating system, you expect to see some boosted performance. Unfortunately, some users experience macOS Catalina problems related to battery life. The usual culprits are Chrome, Safari, and certain apps. Another issue is with the power-saving mode not working.
If you experience battery drainage, check what apps are causing it. Apple has a default Activity Monitor, which shows the energy impact for each app. Check it.
If you notice that Chrome is making a huge energy impact, maybe it’s time to go back to Safari?
- “Sidecar doesn’t work on my Mac”
Sidecar was one of the main reasons for users to wait for the macOS Catalina release date. The opportunity to use an iPad as a second screen certainly sounds good. Graphic designers and photographers will benefit from this feature a lot.
Unfortunately, Sidecar is one of the most common macOS Catalina problems. The most common reason why is an incompatible iPad. There’s a way to fix macOS Catalina problems, but it’s pretty expensive. You’ll need a new iPad. Since Sidecar doesn’t function with iPadOS 12, you’ll need a device that supports the latest operating system (iPadOS 13). If you have a relatively new iPad but you still haven’t updated, it’s an easy solution: do the update and enjoy Sidecar.
The compatibility issue may be on the side of the computer as well. This feature works on particular devices:
- iMac from late 2015 and on
- MacBook from early 2016 and on
- MackBook Pro from mid 2016 and on
- iMac Pro from 2017
- MacBook Air from late 2018 and on
- Mac mini from late 2018 and on
- Mac Pro from 2019
- “My Mac won’t install macOS 10.15 Catalina”
This is a common issue, which arises as soon as users try installing the new operating system. It’s a frustrating experience, since you planned to get the computer upgraded today and it gets stuck. You see the process freeze somewhere along the way and no matter how much time you allow, it won’t work. You try to start all over again, but you keep facing the same issue.
Let’s see what options you have.
First, let’s start with the obvious: is there enough disk space for the new operating system? You might want to clean up old and useless data before trying the upgrade. That’s the easiest solution. But if that wasn’t your computer’s problem, you’ll try something else.
Apple’s official recommendation is to reset SMC. Shutting the computer down is the first step. Then, with the cable plugged in, you’ll hold Shift + Ctrl + Option + Power. Keep holding for around 10 seconds. Hit the power button and your Mac will start up.
If the problem persists after that attempt, you should try to reset PRAM or NVRAM. The process is similar: you shut down first. Then, you’ll hold Option + Command + P + R. It takes a bit longer, so give it around 20 seconds and you’ll see the computer restarting.
You can try another way to fix the issue: hold Option + Command + R, and a reinstallation process will start from macOS recovery.
- “I Upgraded but I can’t log in”
You’d expect an easy solution, but this is one of the most troublesome macOS Catalina problems. It requires you to go back to Mojave and work your way towards Catalina again.
Before doing that, you’d want to clean up the junk from your Mac and backup all important data. Write down your passwords somewhere, so you’ll make sure you’ll have access to license keys and settings. Once you do that, you’ll download Mojave and create a bootable installer for it. You’ll delete Catalina through by erasing the startup disk in Disk Utility.
Why Would You Upgrade If You Need to Fix macOS Catalina Problems?
When installed properly, Catalina is a stable and functional operating system. It’s better than Mojave in many aspects: you can use cooler apps, a gaming subscription service, and iPad as a second screen.
Some problems may appear, but the fixes are usually easy to perform.