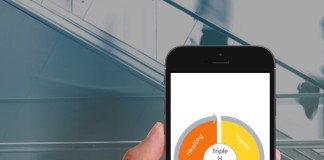Amazon Fire TV Sticks have become wildly popular, but they come with both pros and cons. Sometimes, the device feels sluggish that slows down your streaming experience. You might notice a delay when launching an app or experience a brief freeze while scrolling through menus.
Although Amazon Fire TV Sticks are very popular, they have advantages and disadvantages. The device may occasionally feel sluggish, which will hinder your streaming experience. It’s possible that apps won’t open right away or that navigating menus could momentarily freeze.

Users may occasionally run into buffering problems when watching their preferred TV series or films on streaming services. On the other hand, third-party apps might not always work properly.
So what’s the deal with your slow Fire Stick? What’s more, how can it be fixed? To find out how to speed up and restore the smooth operation of your Amazon Fire TV Stick, continue reading.
Why Is Your Amazon Fire TV Stick Slow?
There are generally two main reasons why a Fire Stick may be slow:
- The device is overheating.
- The device is overloaded with apps and data.
Overheating is one of the most frequent problems with Fire Sticks. Even though the 4K model’s introduction brought about improvements, many customers are still experiencing this issue.
The Wi-Fi component is typically the first to give out when your Fire Stick gets too hot. Therefore, overheating may be the cause if you discover that your Fire Stick is constantly disconnecting from the internet.
The device may restart due to overheating even if the Wi-Fi is not lost. Initially, a warning will appear on your screen. The gadget will ultimately restart itself if it is ignored.
Fixing Overheating and Video Issues
The good news is that your Fire Stick can solve the majority of streaming issues. Although there are a few steps involved, the procedure is straightforward enough for anyone to follow. If you are able to stream content from Prime Video, Netflix, or Hulu, you should be able to troubleshoot and restore functionality.
This is a step-by-step tutorial to resolving issues with your Fire Stick’s performance and streaming.
Check Your Power Source
Use the power adapter and charging cable that included with the device. The Fire TV’s performance will be reduced even though you can plug the USB cord into a spare laptop port or the USB port on your TV because these power sources have lesser output than wall sockets.
Make sure the third-party cable or adapter you use has the same power output as the original if you choose to use one. For instance, a 5W, 1.0A converter is needed for the third-generation Fire TV Stick with Alexa Voice Remote. Additionally, make sure the voltage of the wall adapter is appropriate for your area.
Restart Your Fire TV Stick
Apps and other background activities might occasionally keep running, using up RAM and leading to sluggish video playback or slow load times. Restarting your Fire Stick is among the simplest repairs.
It’s simple to restart; just unplug the power supply. It might be plugged into a USB port or wall outlet on your television. Once you’ve disconnected it, give it a 10-to 15-second delay before plugging it back in. When the device is powered on again, it will turn on automatically.
Your Fire Stick should be operational again in a few minutes. You won’t have to input your login information again because it has been saved.
Disable Unused Services
By default, the Fire Stick comes with access to a few more Amazon services. These could include services like Whispersync and Amazon Photos, depending on your device and software version.
Unlimited photo storage is available through Amazon Photos for Prime users, and Whispersync allows you to sync game data, achievements, and progress between all of your Amazon devices.
It’s better to disable these services if you aren’t utilising them. Go to Settings > Applications > Amazon Photos and turn off “Allow Guest Connections” and “Access Amazon Photos” to deactivate Prime Photos.
Go to Settings > Applications > GameCircle > Whispersync for Games to turn off Whispersync.
Force Stop Unused Apps
You can halt background app usage if there are any programs you’d like to keep but aren’t using much, or if there isn’t an uninstall option. Take the same actions as you would to remove an application. But press Force halt, rather than Uninstall. Although you might not notice it right away, your Fire Stick will no longer be slowed down by the app.
Uninstall Unused Apps and Add-ons
The Amazon Fire TV Stick is a versatile tool, but it’s not a particularly powerful one. Over time, updates to the operating system and interface can slow it down.
While the Fire Stick generally works fine out of the box, heavy users—especially those who’ve installed and use Kodi frequently—might notice a drop in performance. Some of the performance issues you might experience include:
- Lagging
- App crashes
- Lower video quality
- Reduced frame rate
- Slow-motion videos
- Sound that’s out of sync
- Longer buffering times
This guide will help you improve the performance of a slow FireStick and get it running smoothly again. We’ll cover common fixes like deleting unused apps and rebooting the device. Individually, these changes may seem minor, but together they can significantly boost your Fire Stick’s speed.
Clear Data and Cache
Clear data and Clear cache are options located in the same menu as Uninstall and Force stop. You may apply these settings to practically any app, but they are especially helpful for infrequently used apps. Clear the data first, then the cache, in the prescribed order. This will prevent apps you’ve force-stopped from starting again automatically later on.
Uninstalling the unused apps and clearing the data and cache will help you fix Firestick buffering issues and stream movies and TV shows continuously. You will get a smoother streaming experience and enjoy your favourite content on your TV or computer.
Data Collection
The fact that your Amazon Fire TV Stick gathers a lot of personal information about you while you use it is not shocking.
You may increase your privacy and speed up your device by disabling some options. The rationale is simple: these data collection technologies are power-hungry and work in the background.
To stop this, you’ll need to tweak settings in both the Privacy and Data Monitoring menus.
First, head to “Settings” > “Preferences” > “Privacy Settings”. There are three options you’ll want to switch off: “Device-Usage Data, Collect App Data, and the Interest Based Ads”.
Then, go to Settings > Preferences > Data Usage Monitoring and turn off the only setting in that menu.
How to Make a Fire Stick Faster
You can attempt a few hardware tips as well to maintain the smooth operation of your Fire Stick. If you choose to attempt one of them, proceed with caution as it requires some do-it-yourself work!
- Replace the USB Socket Your Fire TV Stick stays warm even when you’re not using it since it is continuously powered by electricity when plugged into the wall. It’s comparable to how your phone feels heated after a full night of charging.
Instead, try connecting your Fire Stick to any available USB ports on your TV. In this manner, power will only reach it when your TV is switched on.
- Make Use of the HDMI Extension
When your TV is turned on, heat is produced; if your Fire Stick is plugged straight into the back, this heat may pass to the device and result in an overheated screen.
Use the HDMI extender that comes with your Fire Stick to avoid this. By keeping the gadget away from the TV’s heat, it can cool down more efficiently and even strengthen the Wi-Fi connection.
Optimize Your Amazon Fire TV Stick Further
Among the many ways to improve your Fire Stick experience is to speed it up. There are a tonne of more adjustments you can do to maximize it. You may download the Fire Stick mouse app, add helpful apps, and do a lot more.
You may even alter the Fire Stick’s casing if you’re handy. It might lose more heat if you carefully drill tiny holes in it. Simply use gentleness during the procedure to prevent any harm.
Summing Up
To sum up, keeping your Amazon Fire TV Stick operating smoothly is crucial to a continuous streaming experience. Performance can be greatly increased by performing easy tasks like cleaning the cache, uninstalling unnecessary programs, and controlling background processes. Lags and buffering can also be avoided by taking care of any possible overheating problems and optimizing power supplies. You may watch your favorite shows and movies without interruption by following these procedures, which will guarantee a speedier and more dependable Fire Stick. Your Fire Stick will continue to deliver great service without unneeded interruptions with the correct adjustments and care.