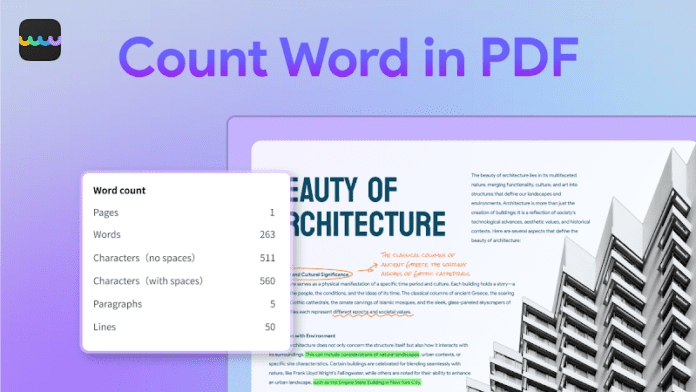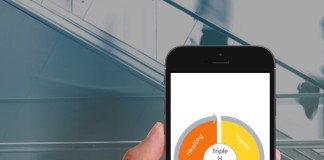The ability to count words in a PDFs is crucial across various academic and business communication sectors. Many universities enforce word limits in research papers while content marketers optimize articles for SEO. Even social media platforms impose character limits, making count word in PDF tools essential for clarity and conciseness. Therefore, this guide showcases a complete analysis of how to sum up words smartly with reliable platforms.
Part 1. How to Count Word in PDF Using UPDF?
To adhere to length restrictions, UPDF is a comprehensive PDF management solution that provides a count word capability using AI assistance and file conversion. With AI, you can obtain an accurate count of words and characters by a simple command. Besides this, you can convert your PDF files into the readily-available Word format to check word count in PDF.
Way 1. Tutorial on Counting Words in PDF Using AI
Dive into the following steps and get an accurate word count for your PDFs with UPDF’s AI assistance:
Step 1. Commence the Tool and Import Your PDF
Download UPDF and press the “Open File” button from the main screen to add your desired PDF.
Step 2. Access UPDF AI and Get Started with Chatting
After importing the PDF, navigate to the “UPDF AI” icon at the bottom right corner and access the “Chat” section. Move ahead and click the “Get Started” button to begin the process of summing up the words.
Step 3. Send Prompt to AI for Word Count
In the text box, copy/paste the entire PDF and type a prompt to count the words in the PDF. Lastly, press the “Send” icon to get an answer from AI.
Step 4. Analyze the Generated Word Count
Finally, the tool will analyze the pasted text and generate an answer by counting words for your PDF.
Way 2. Convert PDF into Word and Count Words
As we have discussed above, you can convert your PDF to a Word document in order to count words in it, Let’s convert the PDF into Word and count words with precision:
Step 1. Export PDF and Convert to Word
Open your PDF within UPDF, head to the “Export PDF” icon at the left panel. From the extended menu, choose the “Word (docx)” option to start exporting it seamlessly.
Step 2. Export the PDF to a Word File
From the revealing window, set the document language or page range according to your preference and press the “Export” button. Upon exporting, your document will be converted to a Word file, which you can open and easily sum words from the bottom left corner.
Beyond counting words, UPDF is a comprehensive PDF editor packed with various features, such as editing PDFs, annotating, and converting. With this tool, users can modify their documents by adding comments, highlighting important sections, and transforming PDFs into various formats.
Part 2. How to Count Word in PDF Using Adobe Acrobat?
Another way you can count word in PDF is by using Adobe Acrobat’s conversion features. Unfortunately, this software doesn’t directly provide a way to show the word count, but you can try another method. The following are easy steps that you can follow to understand:
Step 1. Open the desired PDF on this tool by clicking the “Open” option in the “Menu” drop-down menu. Next, head to the left side “Convert” tab and choose the “Microsoft Word” option under the “Export PDF To” section. Hit the “Convert” button to begin the process of conversion from PDF to Word.
Step 2. Once the conversion is completed, access the resultant file on Microsoft Word and navigate to the “Review” tab. In the “Proofing” section, press the “Word Count” option to display the total words within that file.
Conclusion
This article covered the points on how word count is necessary when you are writing a report or have a word limit for an article. We looked at the top 2 tools and their steps on how to check the count word in PDF.
Above all, UPDF has proven to be a proactive option as it not only accurately points out the words but also lets you adjust them. So, try out its advanced editing features today and explore endless possibilities.