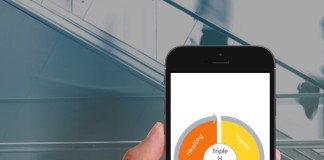By Mark Lovett
Photoshop stands out as a leading image resizing tool because it helps you enhance photo free with top-tier functionality while keeping the image quality intact. When you work with images in Photoshop, you require scaling to change their size while keeping elements proportional. Because image scaling in Photoshop maintains the original aspect ratio, your image will not appear skewed or distorted as you resize it.
AI Photo Scaler now makes it effortless to upscale image and to resize digital images effectively. Learn how to efficiently resize images in Photoshop through this tutorial that shows professional scale methods across different output sizes.
Photoshop With AI Photo Scaler: Enhance Your Image Scaling with Artificial Intelligence
AI Photo Scaler uses Adobe Sensei AI technology for better image resizing functions. Machine learning technology analyzes each image to protect important image features like faces and fine details when resizing.
Why Use AI for Image Scaling?
The application of AI technology in scaling brings these main advantages to Photoshop users.
- Preserving Detail: AI technology protects images from blurring at different sizes.
- Faster Process: The image resizing process through AI tools finishes more quickly than human operators.
- Quality Enhancement: The system automatically improves the image appearance while scaling to create polished results.
How DPI and Resolution Influence Image Quality During Scaling
Image resolution describes the level of detail in an image, and users measure it through pixels. As you resize an image, its resolution fluctuations determine how well you can see fine details. More pixels in an image create better definition and sharper details, but lower pixel numbers cause blurriness when the image size increases.
Using Dots Per Inch measurements helps determine the right size for images before printing. More printer dots produce crisper image output. The process of preparing an image for web use doesn’t need high DPI, but increasing the resolution to 300 DPI will result in better print results.
Resizing an image downward usually doesn’t affect its appearance, but enlarging it tends to produce pixelation. Excessive enlargement of digital images destroys their sharp image details because pixels spread out too much. The quality of your image relies heavily on adjusting its resolution when you scale it.
Advanced AI Image Scaling Techniques in Photoshop: Professional Methods for Designers
- Content-Aware Scaling: Preserve Important Elements
Content-Aware Scaling in Photoshop protects critical elements like faces or objects when you reframe images. You can use this method to resize images for specific dimensions without damaging important parts.
- Scaling with Layers: Focus on Specific Parts of Your Image
You can resize particular image areas with multiple layers to scale the background without changing the subject. The technique helps you keep important image components intact.
- Creating Custom Presets for Faster Workflow
Photoshop offers users an easy method to store personal scaling options. Using this feature will speed up your workflow since you scale many images in regular tasks.
How to Perfectly Scale Images: Achieve Sharp, Crisp Results Every Time
- Start with High-Quality Images
Ready-to-scale images lead to better outcomes when scaling begins. The final output quality declines when you enlarge photos of low resolution or poor quality. Use high-resolution pictures with good clarity to achieve the best output from scaling.
- Don’t Over-Scale Your Images
Increasing an image size beyond its limits causes visible pixelated results. Use the intended screen dimensions and employ Photoshop’s scale options to preserve the image quality.
- Smart Objects for Non-Destructive Scaling
Smart Objects enable you to change image scales without making lasting modifications. You can scale Smart Objects without changing their size or quality because you can return to their original measurements at any time.
Step-by-Step: How to Scale an Image in Photoshop Without Losing Quality
Step 1: Open Your Image in Photoshop
Begin by starting Photoshop in AI Photo Scaler and opening the target image file. Click the File menu, then select Open, and open your chosen image.
Step 2: Access the Image Size Menu
You can access the resizing options by clicking Image, then selecting Image Size in the top menu bar. Select the Image Size option to open a dialog box for changing your dimensions.
Step 3: Adjust Image Dimensions
Here’s where the magic happens. In the dialog box, you will locate settings for editing both image dimensions.
- Keep The Proportions Intact While Tweaking Your Image by Activating Constrain Proportions.
- To modify picture size, input your required resolution into the Resolution area. To prepare images for print, use a 300 DPI resolution. A 72 DPI setting works well for online images.
Step 4: Choose Resampling Methods
Resampling assists Photoshop in detecting the right way to modify image pixels during size transformations. Photoshop Bicubic Sharper works best when reducing an image size. Bicubic Smoother produces the most reliable results when you grow or enlarge an image size.
Step 5: Preview and Finalize
Check the results before approving the scale changes. Press OK on the screen to keep the changes if the image looks ready.
Common Scaling Mistakes to Avoid: What You Need to Know
Many people make the major error of damaging image quality when they scale. Faulty image scaling creates professional problems and ruins element alignment. Activate Constrain Proportions for every image resizing task.
When scaling for printed materials, you must verify the image resolution. Your print will lose sharpness and appear grainy if you try to reduce the image resolution excessively. Using a 300 DPI setting produces the best print results.
Master Image Scaling in Photoshop for Better Results
For design work, Photoshop helps users of all types make their pictures bigger and smaller. Whenever you adjust image size for web printing or social media, you must understand scaling methods to maintain clear, visible details. You can resize your files with Photoshop tools plus AI Photo Scaler to get better results faster. Strive to implement these methods today to escalate your image manipulation abilities.
Your knowledge of effective image scaling should be put to work right away. Using Photoshop resizing tools will boost your design work, whether you are new or experienced. Apply the image scaling recommendations from this guide right now.
About the Author: Mark is a tenured writer for NewsWatch, focusing on technology and emerging trends. Mark gives readers insight into how tomorrow’s innovations will transform our relationship with technology in everyday life.