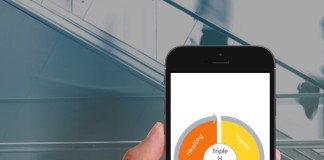By Mark Lovett
You might have faced the frustration of Excel freezing at the worst possible moment if you are in the corporate sector. You double-click a file or try to save your work, and suddenly, the screen greys out with the message “Excel is not responding.”
Fortunately, the issue can be resolved with the right resources available. If you are unaware of the solution, read this article to learn about the top fixes you can use to resolve this issue effectively.
Part 1. 5 Common Causes Behind ‘Excel File Not Responding’ Issues
Part 2. Quick Troubleshooting Steps for ‘Excel Not Responding’ Errors
Part 3. Want to Repair Damaged Excel Files? – Utilize Repairit
Part 4. Alternative Methods to Repair an Excel File That Is Not Responding
Part 1. 5 Common Causes Behind ‘Excel File Not Responding’ Issues
Several triggers can cause Excel to become unresponsive. Understanding these will help you identify and fix the root of the problem more efficiently:
- Outdated Software: Old versions of Excel may contain unresolved bugs and lack support for newer file formats or features. This can cause performance issues while accessing a file.
- Complex or Large Sheets: Excel can struggle with files that contain massive datasets and multiple formulas. Such complexity increases the likelihood of freezing or crashing the tool.
- Corrupted Excel Files: These files can get damaged if your computer shuts down suddenly or if a virus affects the file. This damage often stops Excel from opening the file properly or reading its content.
- Insufficient System Memory: Another reason for the Excel file not responding is limited RAM or heavy multitasking. This often causes the application to become unresponsive or keep crashing.
- Windows Updates: Missing or incomplete Windows updates can conflict with Excel’s normal operation. These inconsistencies may cause the program to freeze or malfunction.
Part 2. Troubleshooting Steps for ‘Excel Not Responding’ Errors
To overcome the unresponsiveness of Excel, there are a few quick ways to troubleshoot. Mentioned below are 3 effective ways to resolve it:
Way 1. Start Excel in Safe Mode
One useful step is to try opening Excel in Safe Mode if it keeps becoming unresponsive. This starts the program without any custom settings and can help pinpoint whether the issue is with Excel or something causing trouble externally. Read the steps below to resolve the Excel is not responding issue:
Step 1. Start by accessing your keyboard and pressing the “Windows + R” keys. Here, type “Excel / Safe” and hit the “OK” button to run the command.
Step 2. This will command the system to launch the tool in Safe Mode successfully on your screen. You can now open the document within it without any issues.
Way 2. Update Excel to the Latest Version
Keeping Excel updated to the latest version is essential for smooth performance and optimal security. If Excel starts lagging, crashing, or displaying unexpected errors, an outdated version could be the cause. Provided below are the instructions to update this spreadsheet processing tool:
Instructions. To check the updates, launch MS Excel and head to the “File” menu to locate the “Account” option. Expand the “Update Options” menu and use the “Update Now” button if available to update Excel.
Way 3. Check for Factors Like Antivirus Settings and Available System Memory
Sometimes, Excel’s not responding issues are linked to external system factors rather than the application itself. Many antivirus programs can mistakenly interfere with the tool’s processes, causing it to respond slowly. Similarly, if your system is low on available memory, Excel might struggle to handle large files or multiple tasks at once, leading to performance problems. To ensure each of these factors is running smoothly, you can perform the following actions:
- Antivirus Settings: Temporarily disable your antivirus software and observe if Excel behaves normally. If so, whitelist Excel in your antivirus settings.
- Memory and CPU Usage: Open the task manager to check all the tasks running programs and end the ones that are consuming too much memory.
- Close Background App: You can access the task manager to end the programs running with Excel.
Part 3. Want to Repair Damaged Excel Files? – Utilize Repairit
If the Excel file is not responding to issues that still persist after utilizing the above-mentioned fixes, you can use a more extensive solution such as Repairit. The tool uses advanced technology to analyze the content within the file and repair it efficiently. The platform enables users to preview the file content before saving it once the file is repaired.
Besides Excel file repair, the platform provides support for Word and PowerPoint documents. Different errors, such as unrecognizable format and unreadable content, are efficiently detected and resolved by this tool. Additionally, the tool allows users to directly drag and drop the damaged file from the folder to the tool’s interface for quick access.
Coherent Features Offered by Repairit
- Multiple Formats Support: This efficient tool supports multiple Excel file formats, including .XLSX, .XLSM, XLT, AND XLTM.
- Advanced Repair Mode: This mode handles severely corrupted Excel files by analyzing and reconstructing complex data structures.
- Support Various Versions: Repairit is compatible with multiple Excel versions, including Excel 2019, 2016, 2013, 2010, and more.
- Multimedia Repair: Besides file repair, the platform also provides the ability to repair damaged images and videos.
Comprehensive Steps to Repair an Excel File With Repairit
As discussed, Repairit offers extensive functionalities to repair files. Let us explore the steps to repair damaged Excel files with Repairit:
Step 1. Choose the File Repair Function and Import File to Repair
Next, import your files to the tool’s interface using the “Add” button located within the interface.
Step 2. Press Repair to Start the Process
Once all the files are imported successfully, locate the “Repair” button at the bottom and press it to execute the process.
Step 3. Save When the File is Repaired
Finally, press the “Save All” button at the bottom to again choose “Save” or the “Preview” button to review repaired details.
Part 4. Alternative Methods to Repair an Excel File That Is Not Responding
If the damage to your Excel file is not extensive, you can use simpler alternative methods to repair it. Mentioned below are two alternative methods that can help you resolve the Excel file is not responding:
Approach 1. Using Excel’s Built-in ‘Open and Repair’ Feature
Excel includes a built-in ‘Open and Repair’ feature designed to recover corrupted or problematic files. This tool attempts to automatically fix errors within the workbook when you try to open a damaged file. Learn how to use this utility by following the guide mentioned below:
Step 1. Launch MS Excel on your device and head to the “File” option to press the “Open” option.
Step 2. This will open your device’s folder from which you select the corrupted Excel file. Click the required file and expand the “Open” drop-down menu. Choose the “Open and Repair” option to successfully repair and then open the file in Excel’s interface.
Approach 2. Perform Online Repair on MS Office
The Online Repair feature in Microsoft Office provides a more thorough solution than a quick repair when dealing with persistent issues like Excel not responding. This process reinstalls all Office components and replaces any missing or corrupted files, effectively resolving deep-rooted software problems. Follow the steps mentioned below to learn how to use this utility and repair damaged Excel files:
Instructions. From your system’s settings, locate and select the “Apps & Features” option. Following that, access the “Microsoft 360” tool and press the “Modify” button to gain new menu. Using it, pick the “Online Repair” option before hitting the “Repair” button to execute the process.
Conclusion
To sum it up, this article discussed some of the most reliable fixes for the Excel not responding issue. The article also suggested Repairit as one of the reliable tools to repair damaged Excel files. The tool uses advanced technology to analyze the content within the file and repair it while maintaining the quality.
About the Author: Mark is a tenured writer for NewsWatch, focusing on technology and emerging trends. Mark gives readers insight into how tomorrow’s innovations will transform our relationship with technology in everyday life.