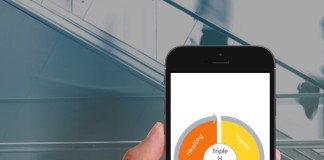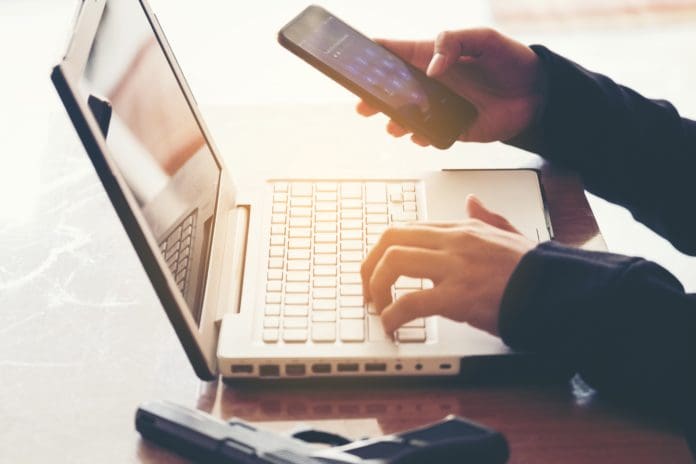
In this article, we will go through the process of installing an Exchange Mailbox Server using the Setup wizard. We will go through all the steps to install the setup. Let’s start with the requirements needed to install the Exchange Server and its roles.
Prerequisites
Depending on your business needs and expected load, get the hardware specifications needed by the vendor or technical consultant. After the hardware part is done or provisioned, you need to make sure that the operating system that will host the Exchange Server is compatible with the version of the Exchange Server to be installed.
If you are going to install an Exchange Server, which will coexist with another installation, you need to make sure that the two versions can coexist with each other.
After ensuring that the hardware is according to the needs, the operating system is compatible, and all the necessary updates are installed, you need to make sure that the network and ports from the network team are open.
The server to host the Exchange Server cannot be a standalone server. It must be joined to an Active Directory because the system is dependent on the Active Directory and the configuration is stored in the Active Directory schema.
The installation of Exchange Server is estimated to take around 60 to 90 minutes, depending on the hardware. Once the Exchange Server is installed, the computer name of the server will not be changed as this is supported after the installation.
Installing the Exchange Mailbox Server Role
At this stage, it is assumed that you have already downloaded the ISO file from your Office 365 account. Now, you will need to mount the downloaded file. Once mounted, double click on the setup.exe file. You’ll see the check for updates screen. Since you have downloaded the latest one, you can skip this part. So, click on Don’t check for updates right now and click on Next.
The setup will start copying the files locally on the temporary location C:\Windows\Temp\ExchangeSetup and use the C:\ExchangeSetupLogs folder for the installation log location.
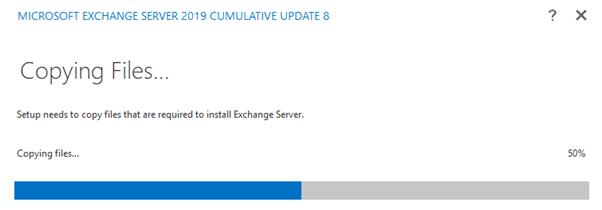
On the Introduction page, click Next.
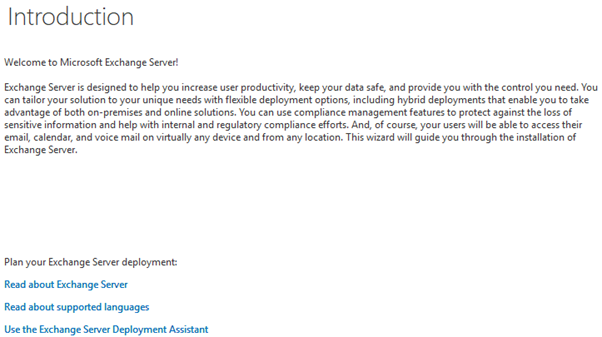
On the next screen, you can review the software license terms. When ready, click on I accept the terms in the license agreement and click Next.
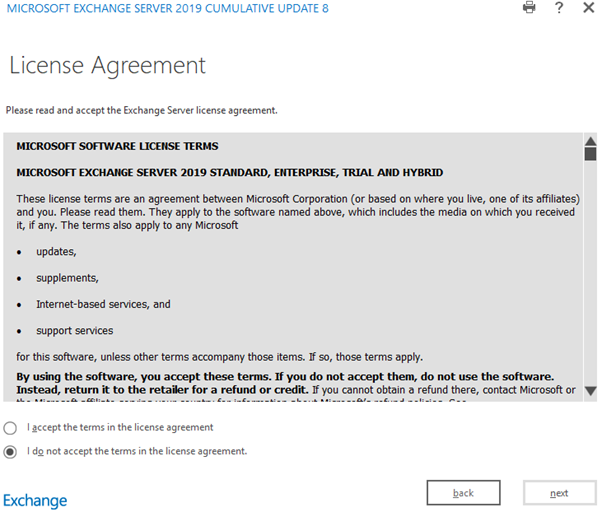
Now, you need to select if you want to send the error reports or not. Once ready, click Next.
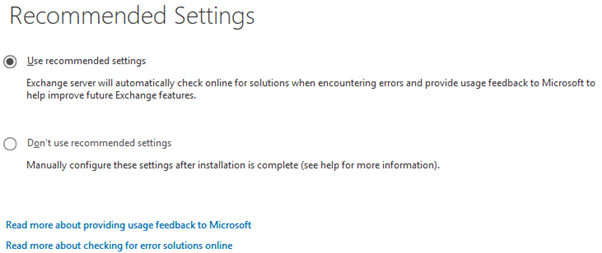
On the next screen, you need to select the roles to be installed. In this case, since we are installing the Mailbox role, the installation will include the Management Tools as well. You can select the Automatically install Windows Server roles and features that are required to install Exchange Server option, to facilitate the installation of any needed Windows features.
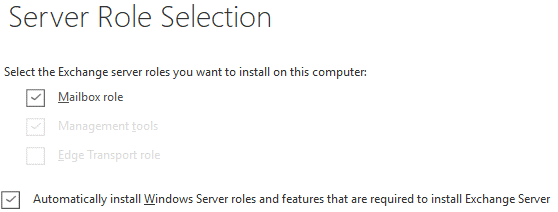
Now, you need to either accept the default location, which is C:\Program Files\Microsoft\Exchange Server\V15 or click on browse to specify the desired location, and then click Next. Make sure you have ample space where you will be installing the Exchange Server to ensure smooth running.
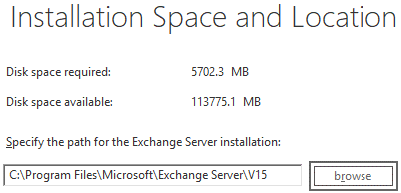
If you are installing a new Exchange Server, you need to specify the Exchange Organization. Although the default option is First Organization, this can be customized. This is only used internally by the Exchange Server and not visible externally (even the users). It doesn’t affect any functionality.
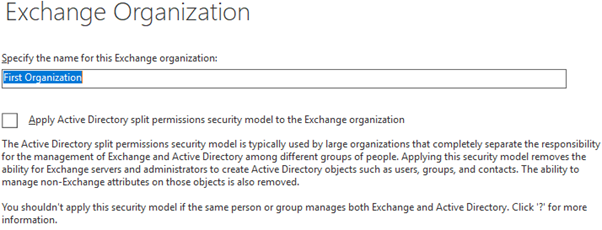
Here are some points to consider when entering the organization name:
- The name should not be longer than 64 characters.
- No blanks allowed.
- This cannot be change afterwards.
- Hyphens, spaces, dashes, numbers, and caps are allowed.
In the Malware Protection Settings, you can choose to disable the malware scanning, which is enabled by default. You can disable it here, if you already have some kind of filtering device or service.
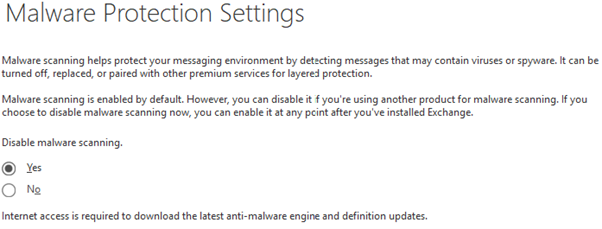
The next screen is the Readiness Checks. This will analyze the installation, missing components, incompatible items, or things which are required for the installation to continue.
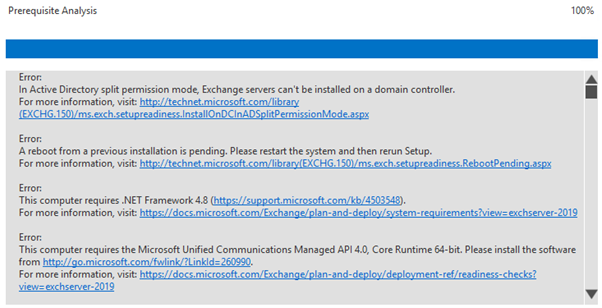
If all goes well, you will not need any changes. After this, the setup will continue.
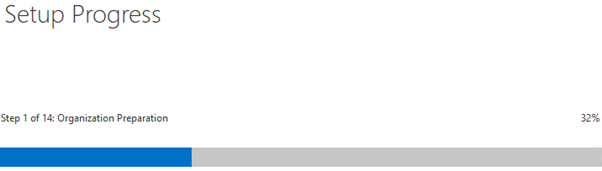
After some time, the setup will finish. You will be able to access Exchange Admin Center (EAC) and the Exchange Management Shell (EMS) to control and continue to configure your Exchange Server with the connectors and other customization.
Closing Thoughts
As we have seen, the installation will take around 60 minutes. When migrating or updating your Exchange Server, there are things that could go wrong and affect your current installation and migration of data. In this case, it is suggested to use EDB to PST Converter tool such as Stellar Converter for EDB – one of the best tools in the market to migrate user mailboxes, user archives, shared mailboxes, disabled mailboxes, and public folders. With this tool, you can open multiple EDB databases from any version of Exchange Server, browse through them, and granularly export to PST and other formats. You can also export directly to live Exchange Server databases or Office 365 tenant.