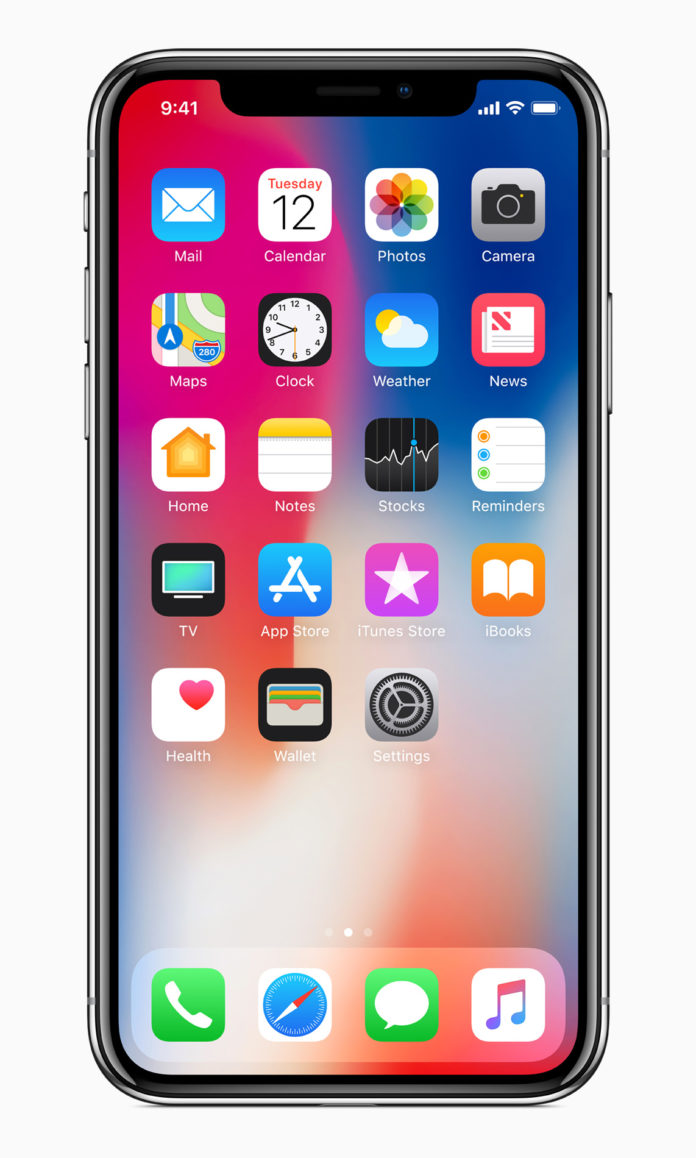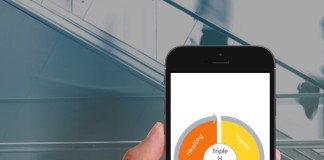By: Nick Gambino
By now anyone who jumped on the first inventory of iPhone X’s is sitting comfortably with the new Apple flagship smartphone. But no matter how long you sit with it there are some tricks to the dope new phone that will continue to elude you.
iPhones are known for their hidden tricks and shortcuts that you either find by accident or through your good friend Google. Here are a few tricks and shortcuts to your new iPhone X that’ll make things a bit easier.
Quickly flip back to the first page of the home screen
If you’re like me, you hate organizing your apps into folders because this is my phone and my life and I don’t need anyone telling me how to organize my apps because I’m an adult and fully capable of handling my phone and its settings the way I want…
That being said, this bit of paranoid independent thinking results in pages and pages of apps that I must scroll through to get to the app I need. (God forbid I would just use the simple search function.)
I often find myself several pages in and want to quickly flip back to the first page of apps. This is quite simple. A quick swipe up from the bottom when on the home screen will put me right back to the first page. This is a similar motion that you used to use to bring up the Control Center on earlier phones.
Swipe back and forth between apps
I’m sure you’ve figured out how to pull up the fast app switcher by swiping up from the bottom gesture area and holding until the interface with your open apps pops up.
But what you might not know is that you don’t need to pull up the app switcher every time you want to switch to another app.
If you want to pull up the last app that you had open you simply swipe up from the bottom and swipe either left or right to go forward or backward in the series of apps you’ve had open. This will switch you from your current app to the other app without pulling up the app switcher.
Control Center/Navigation Center
With the action of swiping up from the bottom of the screen now mapped to bringing up the app switcher, the Control Center was in need of a new home.
Apple placed it in the top right of the screen. Simply tap and drag down from the top right and you’ll see the new and improved Control Center. Hard press on any icon to bring up more detailed options from each, including finally being able to see the name of the Wi-Fi network you’re connected to without having to go into Settings.
If you swipe down from any other spot on the top of the screen (the middle or the left) you’ll bring the familiar Notification Center into view.
Disable Face ID temporarily
There are a few reasons why you might want to disable Face ID on the lock screen. Maybe you want to lend your phone to a friend who has your passcode and you want them to easily gain access or maybe you have other, sinister reasons.
Whatever your purpose, there’s a simple shortcut to disabling the security feature. All you need to do is “squeeze the sides” Or press in and hold the side button and either volume button. This will temporarily disable Face ID.
Customize shortcuts
With AssistiveTouch you can set up shortcuts to your favorite actions without having to actively work to seek them out. For instance, you can set up a double tap anywhere on the screen to bring up the Control Center or to take a screenshot. Or set up a long press to take you home or bring up Siri.
To do this, go to Settings > General > Accessibility > AssistiveTouch. From there you can map particular features to a single tap, double tap, long press or 3D Touch. You can even create your own custom gesture.
There are seemingly an endless number of shortcuts and tricks built into the iPhone X but hopefully you’ve learned a couple of new ones here and are a little better for it.
ABOUT THE AUTHOR
![]() Nick Gambino is a regular script writer and tech beat reporter for NewsWatch. He lives in Northern Virginia with his wife and daughter.
Nick Gambino is a regular script writer and tech beat reporter for NewsWatch. He lives in Northern Virginia with his wife and daughter.