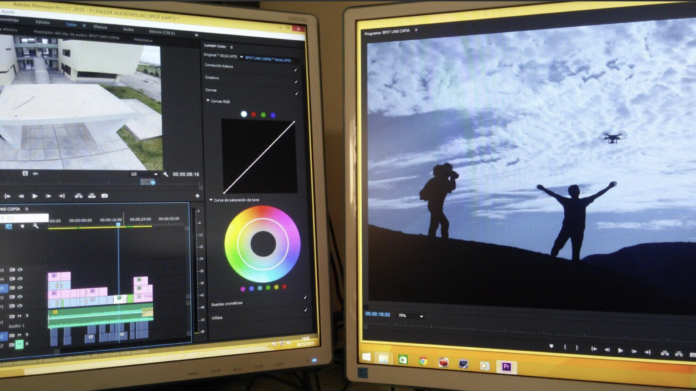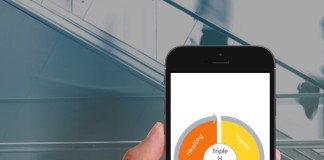Captured a perfect moment on video but it’s too long, or want to share just a clip from a longer video on your Windows computer? Don’t worry! Trimming a video might seem tricky, but we’ve got an easy guide to help you out.
In a few simple steps, you’ll learn how to cut and trim your videos, get rid of unwanted parts, and make a polished final product. Whether you’re new to video editing or have some experience, this tutorial will give you useful tips to improve your skills.
Let’s get started and explore how to trim a video on Windows!
1. Open the Video in the Windows Photos App
The first step to effectively trim a video on Windows is to open the video in the Windows Photos App. This app can be accessed by clicking on the Windows Start button and typing “Photos” in the search bar. Once the app is opened, navigate to the video that needs to be trimmed and click on it to select it.
This will open the video in the app and provide access to various editing options, including trimming. By opening the video in the Windows Photos App, users can easily and efficiently trim their videos to their desired length. For those looking for a simple and free option to cut video on Windows, follow the proper way to begin the video-trimming process.
2. Click on the “Edit & Create” Button
After selecting the video you wish to trim in Windows, the second step is to locate and click on the “Edit Create” button. This button is typically located in the toolbar at the top of the screen. By clicking on this button, you will be directed to a new editing window where you can make adjustments to your video.
This includes trimming the length of the video, adding transitions or effects, and making other edits to enhance the quality. This step is crucial in the Windows video trimming process as it allows you to have more creative control over your project.
3. Drag the Sliders to Mark the Start
The third step to trim a video on Windows is an essential part of the trimming process. Once you have selected the video you want to edit and set the desired endpoint, the next step is to drag the sliders to mark the start. This step is important because it allows you to accurately pinpoint the exact starting point of your video.
By dragging the sliders, you can adjust the start point to include only the desired footage, eliminating any unnecessary content. This will result in a well-trimmed video that captures the essence of your content and keeps your audience engaged. By mastering this step, you can effectively edit and enhance your videos on Windows with precision and ease.
4. Click on the “Save a Copy” Button
This step is crucial as it ensures that the changes made to the video are saved without overwriting the original file. By clicking on the “Save a Copy” button, users can be confident that their video will not be permanently altered, allowing them to easily revert to the original version if needed.
It also gives users the option to save the trimmed video in a different file format, making it compatible with different devices and platforms. This is an essential step in the video trimming process, providing users with flexibility and security.
5. Previewing the Trimmed Video
After selecting the desired portion of the video to be trimmed and adjusting the start and end points, it is important to watch the trimmed clip before finalizing the changes. This step allows the user to ensure that the video is trimmed according to their preferences and that any unnecessary parts have been removed.
It also allows for any potential mistakes to be caught and corrected before saving the final version. Previewing the trimmed video ensures that the result is exactly as desired and adds a final touch of perfection to the editing process.
6. Adjusting the Start and End Points
After selecting the section of the video that you want to trim in the previous step, the next step in trimming a video on Windows is to adjust the start and end points. This is a crucial step in the trimming process as it allows you to precisely choose where the trimmed section will begin and end.
By adjusting the start point, you can remove any unwanted footage from the beginning of the video, while adjusting the endpoint allows you to remove any unnecessary footage at the end. This step also ensures that your final trimmed video is seamless and only contains the desired content.
7. Select the Unwanted Section and Press “Delete
After selecting the starting and ending points of the desired clip, it is important to carefully review the video and make sure no unwanted portions are remaining. This is where the “Select the Unwanted Section and Press Delete” step comes in.
By pressing the delete key, users can easily remove any unwanted parts of the video, ensuring a smooth and seamless final product. This step allows for precision and fine-tuning in creating the perfect video without any unnecessary or irrelevant content.
8. Saving the Trimmed Video
After carefully selecting and trimming the desired parts of a video using various video cutting tools, the final step is to save the edited version of the video. This is a crucial step as it is the ultimate result of the hard work put into trimming the video. Saving the trimmed video ensures that all the changes made are permanently saved and can be accessed anytime in the future.
It also allows for easy sharing and uploading of the edited video to various platforms. The saved trimmed video is a reflection of the desired final product, and therefore, it is essential to ensure that it is saved correctly for a satisfactory outcome.
Learn How to Trim a Video on Windows With This Complete Tutorial
Knowing how to trim a video on Windows can save you time and make your videos more polished and professional. By following these easy steps, you can easily trim and edit your videos to fit your desired length and enhance their overall quality.
Start applying these techniques today and take your video editing skills to the next level. Don’t wait, start trimming your videos on Windows now!
Looking for more tips and advice? You’re in the right place! Make sure to bookmark our page and come back to check out more interesting articles.