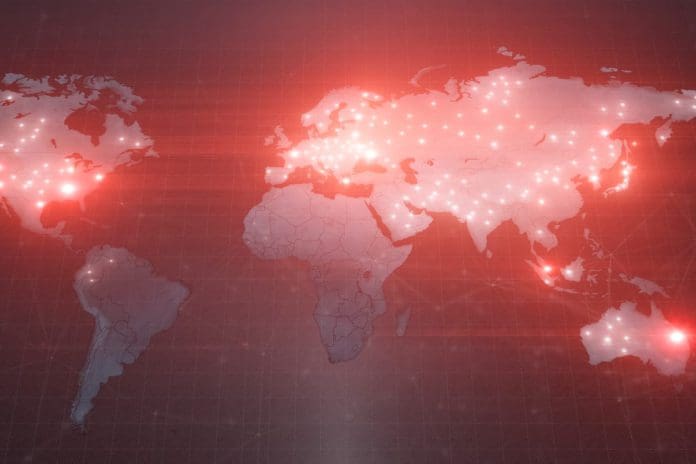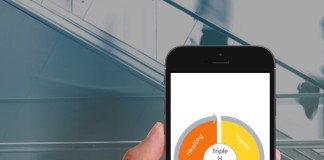The first thing that might come to mind when you hear the term “Heatmaps” is a scene from an action-packed movie where the agent is scanning a building trying to find all the enemies inside by looking at their heat signatures. But sadly, we are not directing a Hollywood blockbuster here. Instead, we are referring to the more ordinary and practical definition as it relates to the Wireless Networking space.
In simple terms, heatmaps are the visual representation of wireless signal coverage and strength within a given location or confined space. Instead of looking for villains at every corner, we are focusing on locating dead space. These are areas within a structure that have low or very poor signal reception and or speeds.
Why do we need heatmaps?
Well, to be honest, you don’t. If a fast internet connection or good signal strength isn’t a concern, or you can make do with a few dead spots within your home or office, then it’s not a big concern. But to the rest of us that would like to move from one point to another within our homes and not lose signal or have the internet speed drop without reason, it is an essential diagnostic tool.
Now we are not trying to say that it’s the only tool you can use to locate dead spots or the very best for solving the issue. Instead, it’s a good means of getting a graphical overlay of what your signal and coverage landscape looks like at a glance. Especially for those of us that are more visually oriented rather than have to view stat figures.
A good heat map-generating application will show you more than just the areas that have low signal or dead spots within a given location but will have other functions such as, be able to display different types of heat maps corresponding to varying criteria.
This would include generating heat maps for things like:
- Electronic interference on a given frequency or location
- Signal congestion within a given channel
- Number of accessible access points over an area
- Frequency band coverage
- Connection speeds
- And more…
How do you generate a Heat Map?
At this point, it’s time to get down to the business of creating our heat map. The first thing you will need is some tools. A quick Google search will bring out a few tools that can be used for this. However, for this, we are using a Wifi Heat mapping tool called Netspot app for Windows. They also have a version for macOS, so you can switch to that if you are on macOS.
After installation, you can launch the application; then, you need to switch to Survey mode and click on “Start new Survey”. Here you will need to give your survey a name such as “Office Block 1st floor” or “Home ground floor”. The other options allow you to configure the zone and area type for a more precise scanning.
Next, you need to either upload a floor plan for your location, or if you don’t have one laying around (I don’t), you can just “Draw it”. Not to worry, no artistic skills are required for this, and you would be done within a few minutes unless you are trying to draw out a very complex layout.
Now for the fun part. Grab your device and move around the various points in your mapped out area while marking down each point you stop at within a few feet of each other on the map. You can write off the experience as part of your daily exercise regime (Every little bit counts). You can take multiple readings from a single room if you like to try and get a sense of signal coverage at each point within a given room.
Depending on how large your overall space is, this whole operation might take a while, but for an average home or apartment, you should be done within a relatively short period. Netspot allows you to stop and resume scans as desired, so you don’t have to worry about not being able to do it all at once, especially for large office space and multi-floor buildings. For best results, you would be aiming for the green circles to overlap a little. In cases where they do not at all, you can undo the scan and redo them as needed.
Reading the Heat map
Now that we have gone through the mapped out area, we are left with a visual representation of what our wifi coverage and strength is. As mentioned previously, a heat map will show you areas in gradients of red to blue. With red being the strongest and blue denoted as the weakest.
The tool will also allow you to see all detected AP within the scanned region, but you can turn off those you do not wish to see from the controls on the left-hand side. Now that you have your heat map created, you can not do a deep dive into the results. Based on your home/office layout, you can see where you have weak signal strength or areas of interference. Plus location with slightly weaker signal strength where there should not be as a result of one obstruction or the other. This is also a good resource to figure out if you will need wifi extenders and where you should place them to blanket the most area.
Conclusion
Not only is using a heat mapping application useful, but it also saves a lot of time and removes the guesswork around figuring out the best wifi equipment deployment areas. Plus, our application of choice NetSpot, does a very good job of this such that even with little to no prior knowledge of surveying, you can be up and running quickly. The free version of the application will get you started on the right track. But the Pro and Enterprise versions give you up to 16 visualizations and a whole not more features if you are a professional (or learning to become one) that makes your job a lot easier.